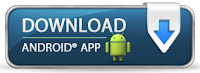How do Manage a Work Book in Excel?
https://www.computersprofessor.com/2016/05/how-do-manage-work-book-in-excel.html
1)
Creating work book:-
when you open MS excel application, it displays a blank work book initially. We
can type the data into the excel cells or we can use resign layout directly in
the blank work book.
1) Choose file → New option from the
menu.
2) The new work book task pane appears.
3) Choose blank work book under the
new category.
4) In the blank work book, open MS
excel window.
2)
Saving a work book:-
A collection of work sheets together is known as a work book. A work book can
be saved with the a file name to distinguish from the other work books.
1) Choose file → save option from the
menu.
2) You can also use file → save as.
3) It displays a dialogue box in save
option and look at the place where you want to save.
4) Type a name for the work book in
the file name box.
5) Click on the OK button.
3)
Open a work book:-
You can open an existing work book for further processing.
1) Choose file → open from the file
menu box.
2) The open dialogue box appears.
3) In the list, select the drive that
contains the file you want to open.
4) The folder list open that contains
file.
5) Once the file is the displayed,
click on the open button.
4)
Closing a work book:-
A
file must be closed when you finished the task.
1) Choose file → close option from the
file menu so that the opened work book gets closed.
5)
Deleting a work book:-
If you don’t want a work book any more, you can delete it. For these click open
on the work book menu in the looking list box in the drive name and the folder
that contains the work book to deleted. In the folder list right click on the
work book and select delete option from the hanging menu bar.
When
you work with a work sheet you may need to insert or delete some of the rows
and columns.
1)
Inserting rows:-
It is easy to insert additional rows in your work sheet. For these, you need to
select the entire row below the place. Where you want a new blank row.
For
example click on the row number at the left edge of the row 4 to select the 4th
row and chose insert ®rows
we can see a new blank row for 4 and the word one contains as row 4 will become
row 5 and all of the rows that follow will be pushed down and be numbered.
2.
Inserting columns:-
To insert a column, point the cursor on the column where you want the column to
appear
For example, if you want a blank
column at column B, select it and use the command available in insert menu
insert → column or click the right mouse button and choose the command from the
hanging menu. Then you can see a new blank column at label B and the existing column
becomes column C and the others columns are pushed right and renamed.
Note
that you can insert multiple rows and multiple columns by using the insert
command.
3.
Deleting a part of work sheet:-
It is possible to delete the unwanted
rows and columns or cells. The delete option is available in the edit menu edit
> delete this option places the operation on the click beard and allows the
space made up the decision.
For example
if you select the column B and use the delete option, the contains of column C
will shift and become column B. Note that you can delete multiple rows and
multiple columns by selecting. You can use right side mouse button also to
perform delete operation.