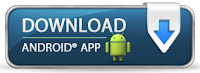How do you Format text and Paragraph in Ms Word ?
https://www.computersprofessor.com/2016/05/how-do-you-format-text-and-paragraph-in-MS-Word.html
Formatting tool bar
contains a number of text formatting buttons this tools helps your text to make
style changes by clicking buttons to change the appearance of character.
First select them then click the appropriate
button on the formatting tool bar. In MS word we have different styles are
called fonts in computer language.
We have three basic font style there are
bold, italic and underline.
Bold means thick font,
italic means bending font and underline means underlining the word.
For applying above font
style
First highlight the matter and click on icons respectively.
Changing the font: -
Changing the font just like selecting
different handwriting, first highlight the matter you want to change the font
then select the font by clicking on Times new roman box
If we click on down arrow
of the font box we will get different types of fonts.
If you select one font and click then the matter
will be changed into that font. This font is available on formatting tool bar
Alignment : -
Alignment means change the position
of paragraphs to the left, right or middle in the page depending upon the requirement
of the user.
In the formatting tool bar
special left align, right align, centre or folly justified text respectively
alternate way is go to Format > Paragraph > Alignment
1. First highlight the
information to which you want to apply alignment.
2. The click on any of the
four icons.
3. The matter will then the
adjusted into that direction.
Changing the font size:-
In order to change the font size
first select the matter then select a point size from
In the formatting tool bar
click on
We will get different size
of font select a font size and click on enter button the selected matter will
converted into that size.
Line spacing :-
We change the space between line and
space before and after paragraphs.
1. Single line space is
default spacing to apply it select paragraph and press ctrl + L or choose
single line paragraph in dialogue box the spacing menu.
2. To apply double spacing
press ctrl + 2 or choose double in the paragraph dialogue boxes line spacing.
Margins:-
The white space around the edges of
icons page determined per primarily margins.
Changing document margins:
-
Choose margins with in the
page setup dialogue
1. Place the insertion
point on the page where you want margin setting to be changed
2. Choose file > page setup
3. Switch to the margins if
it is not already displayed
4. Type the dimensions you
decide or click the title triangles to increase or decrease settings.
5. When satisfy click ok.
Borders and
shading :-
You can apply various borders and shading paragraph or group of paragraphs we
can also put border around paragraphs.
Creating line with the
border command:-
Format > Borders and
shading can be used to create lines as well as boxes.
The border tool box:- We
can quickly apply borders by using the border tool bar
1. Place the insertion
point at the paragraph of your interest (or ) select elements to be formatted.
2. Click the borders button
on the formatting tool bar
3. In the borders tool bar
choose the desired line thickness from its drop down list.
4. Click on the button
corresponding to the desired border
Shading : -
You can add shading to paragraphs
with or without border.
1. Place the insertion
point in the paragraph of your interest (or) select elements to be shades
2. Open the paragraphs
borders and shading dialogue box with the format > borders and
shading command
3. Click on the shading tab
4. Scroll through the
shading list and select the percentage
5. We will see the effects
of your work in the preview box
6. Click ok